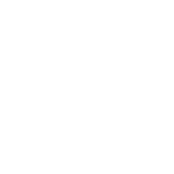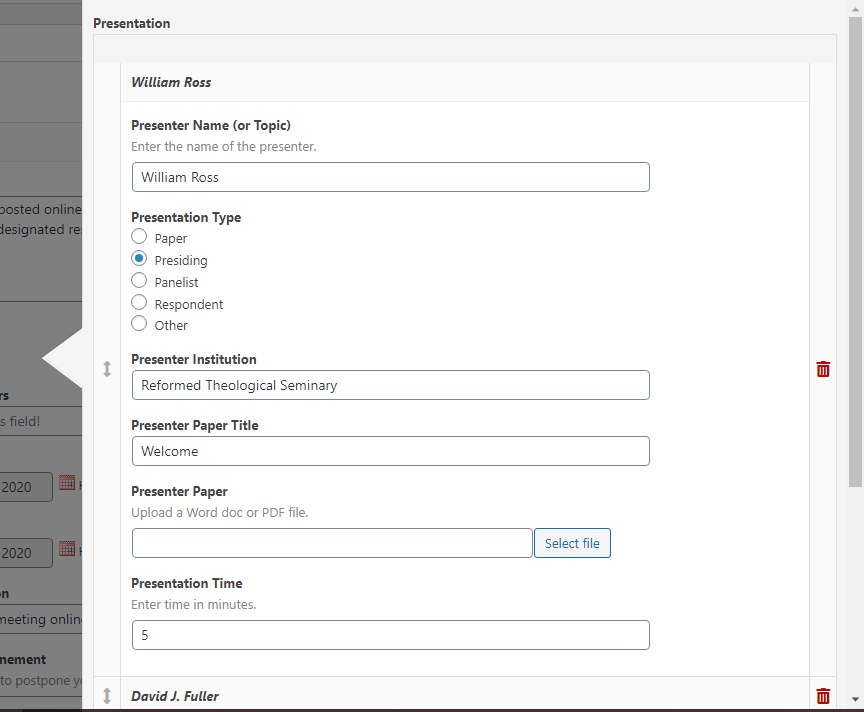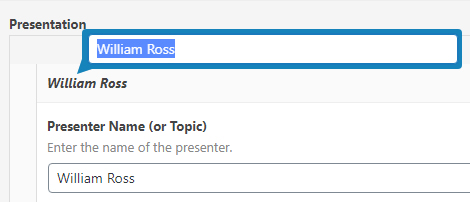Convener Instructions
1. Page Editor
To access your group’s page editor, click the button below:
Edit Research Groups Please do not edit other group’s pages.
Note: conveners cannot edit the header image, title, or the sidebar of your page; nor can you add/remove conveners. These are done by the IBR webmaster. The convener emails are autogenerated from your IBR account. To change them, you need to change your email in your IBR account.
2. Group Description
The first thing you can do is add/edit your page description. This displays under the page title and above the tabs. You have some basic formatting controls, but please use them sparingly.

This description should be a general one about your group, not a specific one about any given year’s topic.
3. Meeting Details
Under the main Group Description, you should see the meeting years. Click the most recent one to edit it.
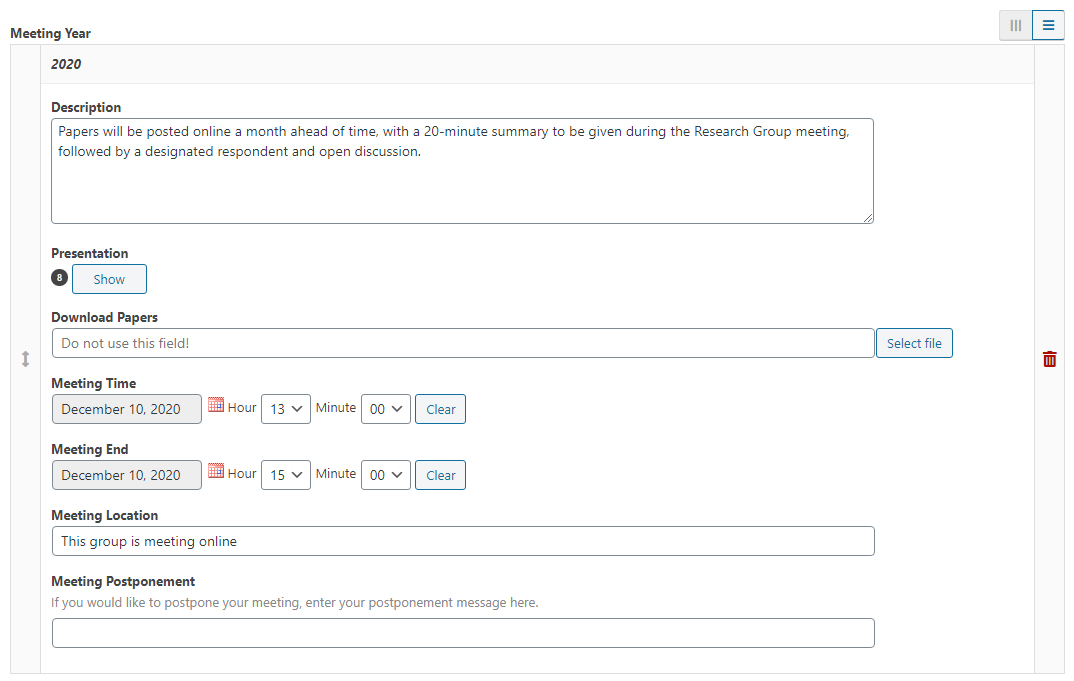
The meeting details allows you to offer a call for papers in the Spring and your program details in the Fall.
- Description. This description will go at the top of the meeting year tab. Put info about this year’s topic, speakers, or format. Do not put the general description of your group here. That should go in the Group Description.
- Presentation. Click the “Show” button to edit your presentation details (see below).
- Meeting time and location. The meeting time, location, and any postponement details appear at the bottom of meeting year tab.
4. Speaker Info and Papers
Clicking the “Show” button will give you the Presentation editor. Here you can add presiders, panelists, speakers, etc. For discussions and business meetings, etc. just choose “Other” as the presentation type. The software will handle all the formatting for you. You can also upload papers for each speaker. These will be combined into a single .zip file that’s only available to logged in users.
To close the Presentation editor, click the “Hide” button which should have replaced the “Show” button when you opened it.
Note: the text you put in the blue popup field is what will appear in bold on the live page. You can edit it by clicking the pencil icon.
5. Save
Make sure when you’re all done that you click the blue “Update” button in the top right to save your changes.
Need Help?
If you need help, you can contact Carmen Imes or Lissa Wray Beal who help with Research Groups or Catherine McDowell who is our webmaster. Thank you for your investment in IBR!